These five tips will make Chrome as fast as it can be.
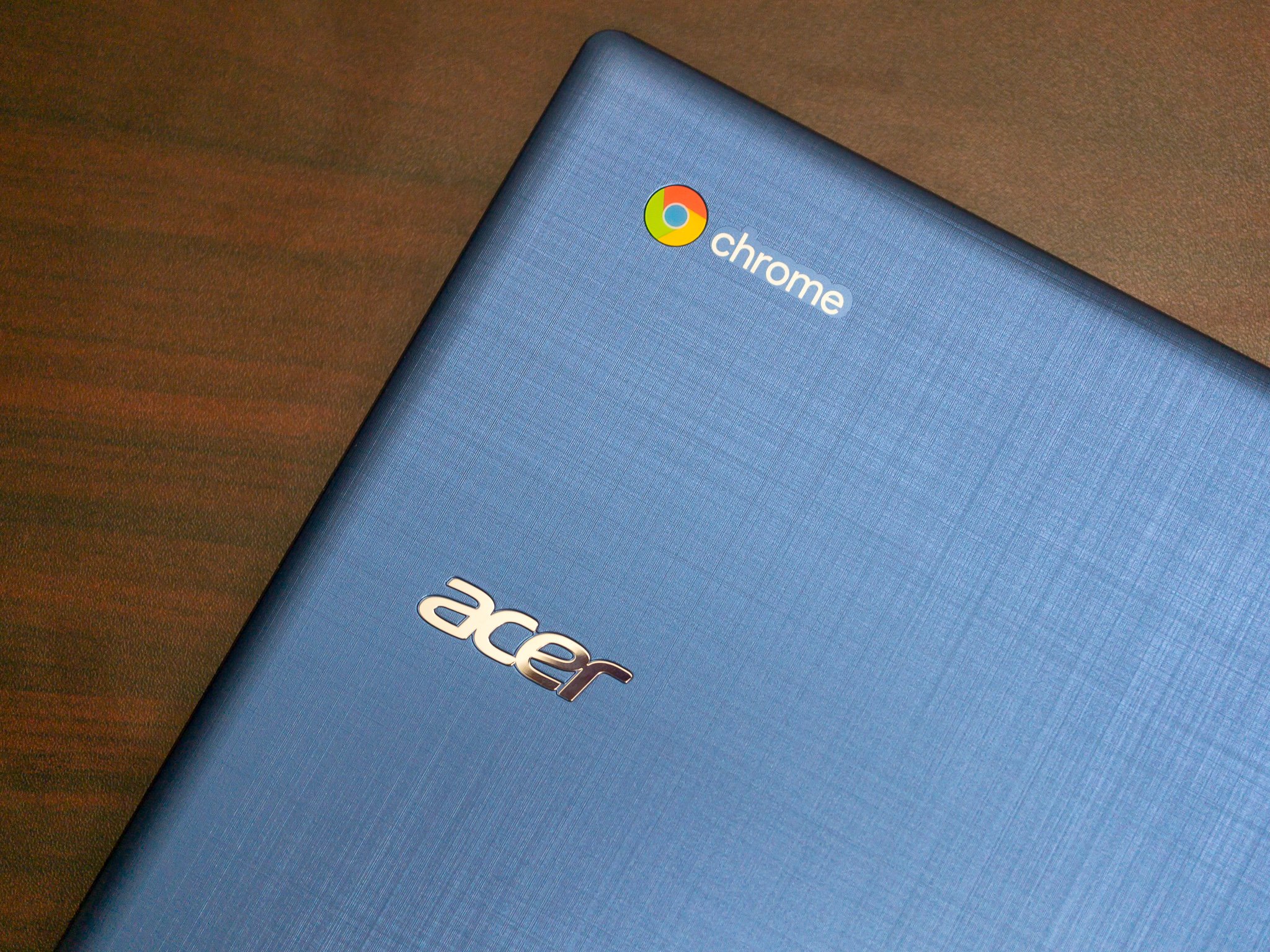
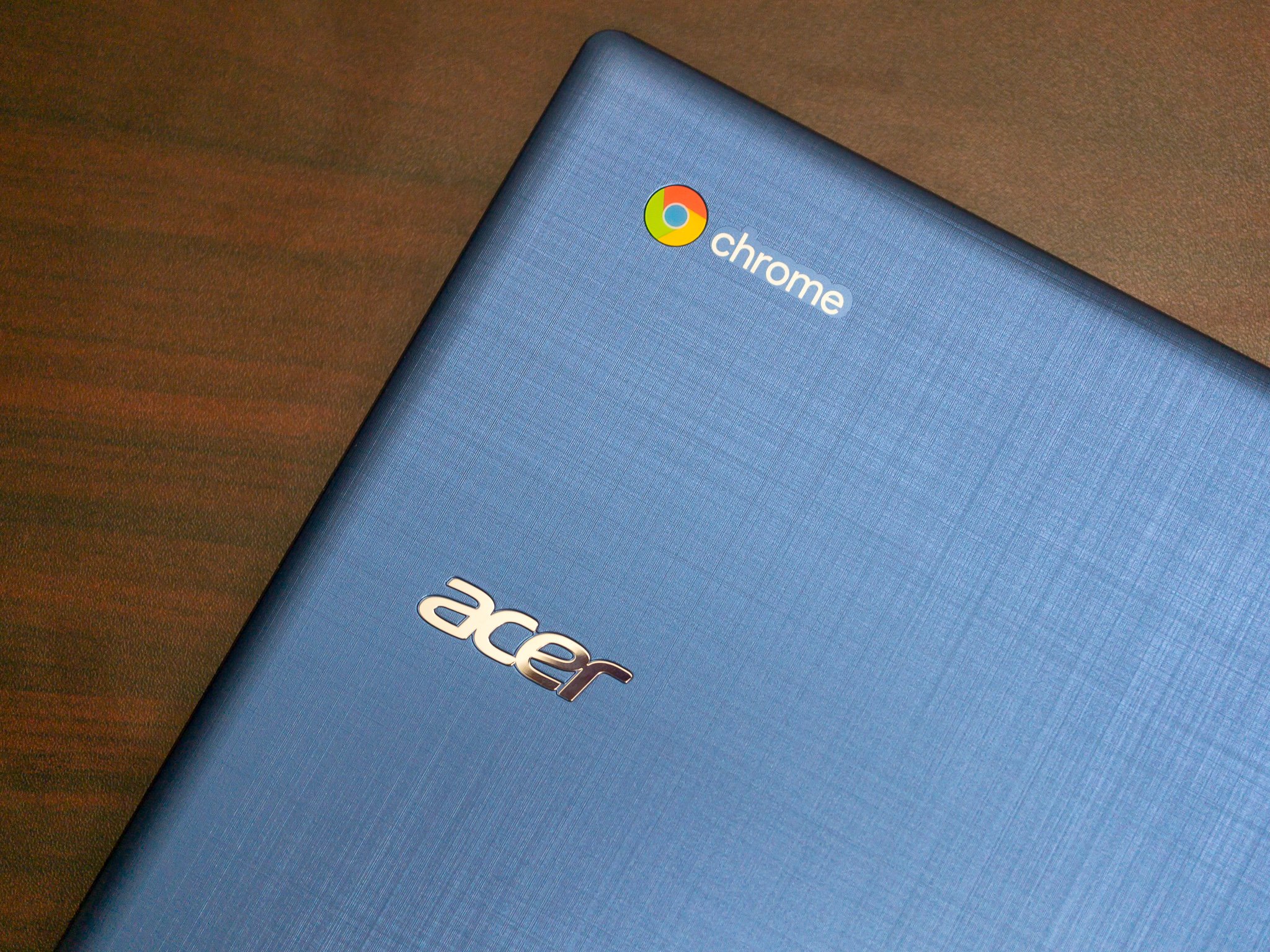
one thing even a basic entry level Chromebook can do faster than any other computer is surfing the web with the Chrome browser.
It makes sense — a Chromebook is designed to run the browser, which is a core part of Chrome OS. It had better be fast.
It makes sense — a Chromebook is designed to run the browser, which is a core part of Chrome OS. It had better be fast.
But for many of us, things can never be fast enough. There will always be developer builds or tweaks you can make under the hood if you want to get your hands dirty, but there are also a few things you can do right from the settings that speed up page loading times, and especially the time it takes to load the browser in the first place. The beauty of this is that while this was written with a Chromebook in mind, these tips also will speed up the Chrome browser on other platforms — even on a Mac, where it needs all the help it can get.
If you think you need more speed, do these five things before you try anything else.
Make sure you're running the latest version
If you think you need more speed, do these five things before you try anything else.
Make sure you're running the latest version
Chrome updates focus on more than just security and features. Often times something here or there is further optimized and a version update can make a big difference. And updating is easy! If you've never messed with any settings all you need to do is shut down your Chromebook (or close the Chrome window on other operating systems) and restart it. If you need a refresher on forcing a manual update, we got you covered.
- Open your Settings.
- Click Help.
- Click About Google Chrome.
This shows you the version you're running and checks for any updates when you open the window. If one is available it will download in the background and be ready to install the next time Chrome is closed then reopened. If an update is downloaded and ready when you open this window, you can press the Relaunch Google Chrome button that you see.
Make sure page prefetching is enabled
Make sure page prefetching is enabled
Prefetching — properly known as Network Action Predictions — is when a smart computer tries to guess what you'll do next when you open a website. The most common thing we'll do is go to another website, which is filled with links to pictures, other websites, dynamic data and all sorts of things that need to load when your mouse is over them or when you click them. Some websites even load a page as you scroll down it. Chrome can grab this in the background and start loading it in memory or cache before you need it, just in case you need it.
- Open your Settings.
- Scroll to the bottom of the page and click Advanced.
- In the Privacy and security section, you'll see "Use a prediction service to load pages more quickly." Click the toggle slider beside it to enable it if the toggle is white instead blue.
When you have this setting enabled, you need to be aware that the current page you're on as well as other pertinent data is being read by a Google computer when you use this service. Everything is anonymized, but it still is happening.
Shut down or uninstall extensions you're not using
Shut down or uninstall extensions you're not using
Extensions need to run in the background so they are ready to get into the action when they're needed. Because Chrome is a sandboxed application platform, extensions will have their own memory space reserved when you start up the browser.
Most extensions are very light on resources. But it still makes sense to free those resources if you're never going to need them set aside for an extension you don't use. Every little bit counts. Here's how to shut them off or uninstall them.
- Open the top-right menu in the Chrome browser window and find the section labeled More tools.
- Expand it by hovering your mouse pointer over it and click Extensions in the fly-out menu.
- Scroll through this page to find the extension you want to shut off or remove.
- To shut off an extension but leave it installed, untick the box that says Enabled. 5 To delete an extension, click the trash can icon.
If you delete an extension, you'll need to download it again from the Chrome Web Store. If you have multiple computers running Chrome that are synchronized to the same profile, this can uninstall the extension on all of them, depending on your sync settings.
Shut off the plugins you're not using
Shut off the plugins you're not using
The Chrome browser uses plugins to view some content. By default, you will have a plugin for watching encrypted media (Widevine), viewing Flash animations, viewing PDF files and for Chrome's Native Client (a sandbox for running native C and C++ code). You might have others for things like Chrome Remote desktop or WebEx.
If you're sure you don't need one or all of these you can shut them off. Here's how you do it.
- In the Omnibar, type chrome://plugins/ and press Enter.
- Click Disable to shut down the plugin you don't want to run.
You can also check Always allowed to run and you won't get prompted when they start working. Don't do that. The picture here was just so you can see how it looks.
If you shut off a plugin you'll no longer be able to see the content it was designed to deliver. For example, turning off the Widevine plugin means Netflix isn't going to ever work. Unless you find plenty of plugins are enabled, this setting can be more trouble than it's worth.
Close all those tabs!
Close all those tabs!
This is a no-brainer. If you're like me you always have a bunch of tabs open and running. Even tabs that you'll never ever visit again. The way Chrome operates means that each one of those tabs is sandboxed and resources aren't shared between them even if those resources are the same. This is why Chrome uses so much RAM instead of letting it sit there empty.
Only the tab you're currently looking at uses CPU power unless you're playing media with it. Still, it's not very difficult to kill a 16GB MacBook Pro by having too many Chrome tabs open. Trust me.
The browser on your Chromebook works a little differently and background tabs can be suspended or even pushed out of memory when necessary. But too many tabs can slow down a Chromebook because it doesn't take much to fill up 4GB of RAM.
Every once in a while, close all those tabs you aren't using. The next time Chrome starts up you'll be happy you did even if you don't get a speed boost.
source: Android Central



Comments
Post a Comment